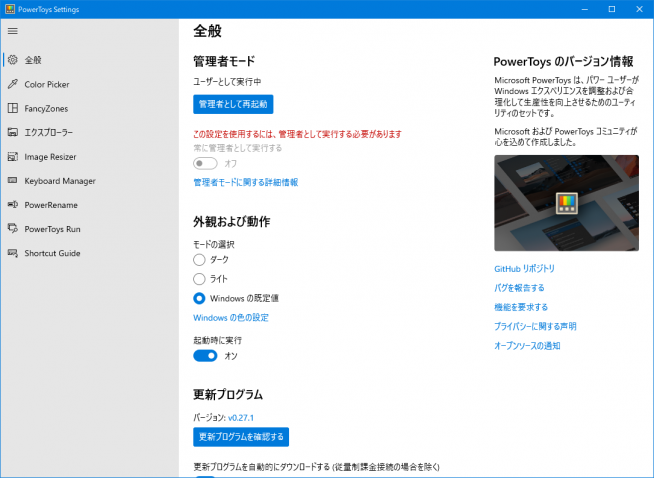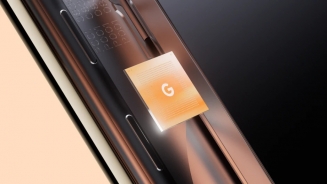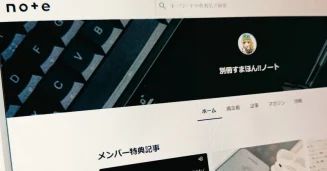「ファイル・フォルダ名を一括で変更する機能」とか、標準装備で良いじゃん!
Microsoft謹製、Windowsの作業効率をアップさせる「PowerToys」というソフトの紹介・解説です。
記事のベースと画像はバージョンは0.27.1。執筆時現在は0.29.3が最新版ですが、内容はバグの修正と日本語化なので機能面の差異はなし。
Index
PowerToysとは?
PowerToysは、Microsoftがオープンソースで開発中のソフト。元々Windowsに搭載するつもりだったが搭載されなかった利便性向上機能を複数提供するもの。
元々Windows 95時代から名前が続いているソフト。Windows XPまで提供が続けられていました。Vista以降は提供されていませんでしたが、2019年5月にWindows 10向けにオープンソースとして提供を再開しています。
各機能の詳細
FancyZones(複数ウィンドウ位置の整理)
こちらは複数のウィンドウを開いて作業を行うときの「場所決め」を支援する機能です。Windowsに標準搭載されている、タスクビューやWindows+矢印キーでウィンドウを移動させる機能の強化版といったところでしょうか。
Shiftキーを押しながらウィンドウを移動させると、元から選択しておいたレイアウトの場所に置くことができる機能です。ドラッグ中にShiftキーを離せば通常の状態でウィンドウが移動します。
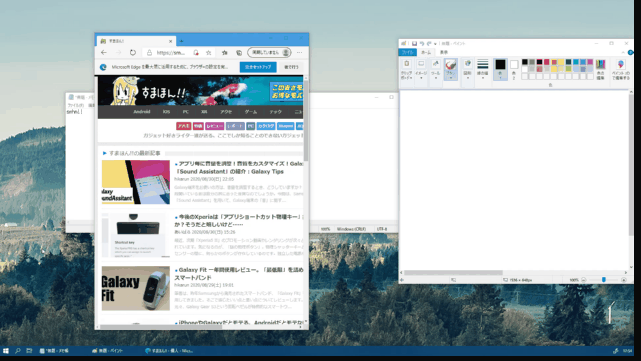
デフォルトではWindows+@でレイアウトの選択ができ、テンプレートや自身で作成したレイアウトが選択できます。テンプレートであれば設置できるウィンドウの枚数を最大40枚まで増やすことができますが、キーボードによる数値の入力には対応していないのが残念。
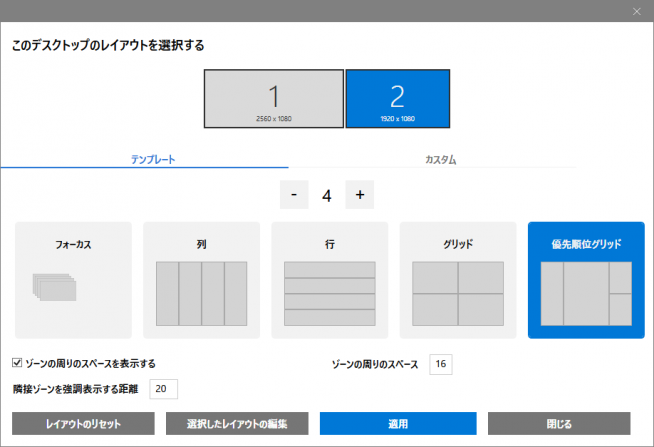
レイアウトの作成は「選択したレイアウトの編集」から、ウィンドウに見立てた範囲を選択することで設定できます。範囲の重複も可能です。
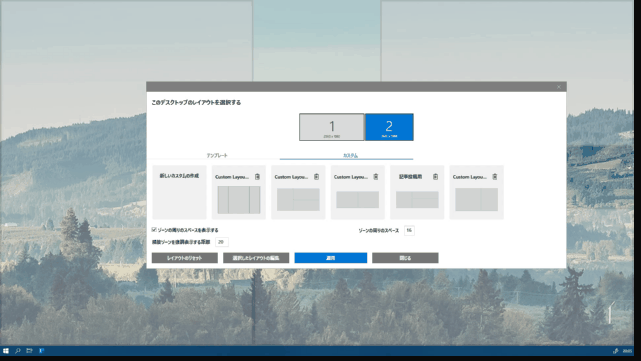
PowerToysの設定画面では主に以下の設定が確認できます。
- 選択されているゾーンの色
- ゾーン設定の際にディスプレイをまたぐことの可否
- ドラッグ中のウィンドウを半透明にする
ゾーンがディスプレイをまたげるかの設定は同じDPIスケール(同じサイズで同じ解像度のディスプレイ同士など)である必要がある点だけは注意です。
エクスプローラー(一部ファイルのプレビュー有効化)
エクスプローラーの設定項目は非常に少なく、さらに管理者権限が必須となっています。設定内容もsvg形式とmarkdown形式のプレビューを確認できるようになる点のみです。
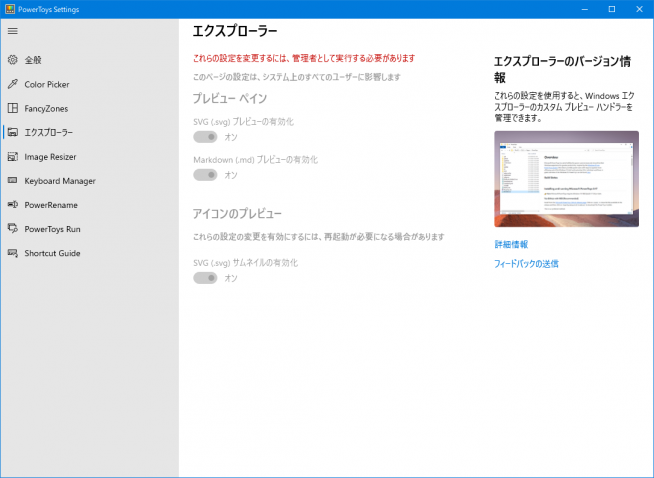
Image Resizer(画像の解像度変更)
選択した画像の解像度を任意に変更できる機能です。画像を右クリックした際のコンテキストメニューから実行できます。
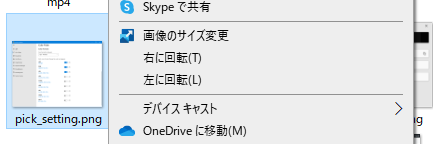
サイズ調整にも「元の縦横比に合わせる(Fit)」「引き延ばす(Stretch)」「幅に合わせる(Fill)」の機能が用意されています。解像度もプリセットおよびカスタムで設定でき、かなりお手軽。

設定は基本的に一番最後にある「ファイルの形式」を変更するとよいでしょう。デフォルトでは %1 (%2)となっていて、この状態でサイズを変更すれば変更後のファイル名は下のように「元のファイル名 (プリセット名)」となります。
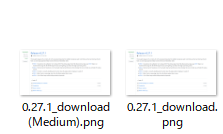
左からファイル名(プリセット名)、オリジナル
| ファイル形式のパラメーター一覧 | |||
|---|---|---|---|
| %1 | ファイル名 | ||
| %2 | プリセット名 | ||
| %3 | 選択した幅 | ||
| %4 | 選択した高さ | ||
| %5 | 実際の幅 | ||
| %6 | 実際の高さ | ||
変更後の名前は自由に変更でき、ファイル名_リサイズのようなものや、設定した幅や長さを名前に加えることも可能です。ただ、複数ファイルをリサイズする際に変更後の名前が重複しないよう注意が必要です。
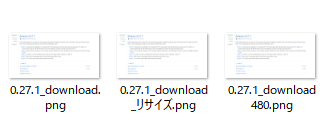
左から「オリジナル」「ファイル名(%1)_リサイズ」「ファイル名_選択した幅(%4)」
| ファイル名形式のおすすめ例 | |||
|---|---|---|---|
| %1 (%2) | デフォルト。ファイル名 (プリセット名) | ||
| %1(%5×%6) | ファイル名(解像度、幅×高さ) | ||
| 縮小済_%1 | 頭文字が漢字であるのでファイル一覧で見た際に下のほうにまとめられる。 | ||
お手軽で便利ではあるのですが、同じ場所にしか出力できない点が非常に残念です。
Keyboard Manager(キーボードのキーの無効化、変更など)
キーボードのキーにほかのショートカットなどを割り当てるができる機能です。
例えば普段ほとんど使うことのない「Pause/Break」キーにタスクマネージャーを起動する「Ctrl+Shift+Esc」を割り当てたり、十字架で磔刑にされる程度には嫌われているであろう、憎き「CapsLockキー」を無効化もしくは他のキー扱いしたりとなにかと便利な使い方が可能です。
1ページ目の設定項目は「エクスプローラー」に劣らずシンプルで、オンオフ除いて2つのみです。
「キーの再マップ」はそのキー単体をほかのキーとして動作させるもので、「ショートカットの再マップ」は1つのキーに対して複数キーの入力が必要なショートカットを割り当てるものです。
下の画像の場合、一つ目は「Caps Lockキーを押した際にAが押されたものとする」で、二つ目は「Scroll Lockキーを無効とする」といった内容です。
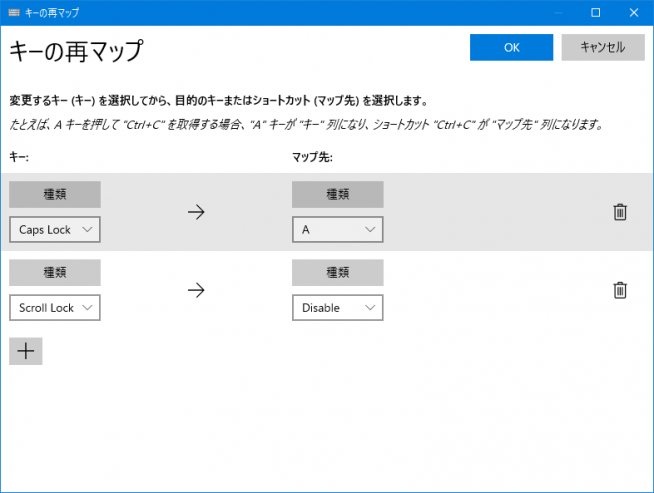
さきほどの方法で無効化したキーをショートカットによって使いたいときや、打つのが大変なショートカットを打ちやすくするには、こちらの「ショートカットの再マップ」を利用します。
今回の場合では、「Windows+Alt+無変換」にタスクマネージャーを起動する「Ctrl+Shift+Esc」を割り当てています。これでWin+Alt+無変換でタスクマネージャーを起動できます。
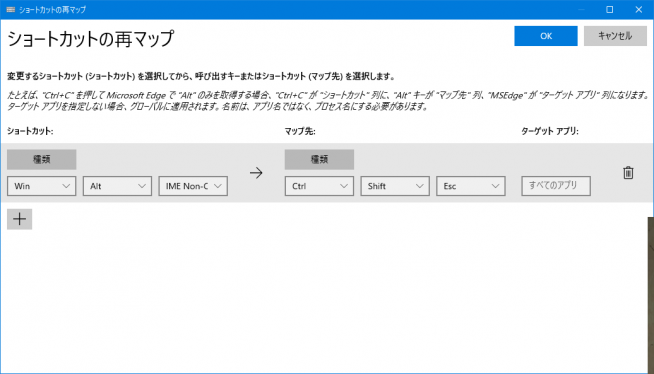
ただし、セキュリティオプション(Control+Alt+Delete)は一切対応していないようです。この配置はビルゲイツ氏すら嫌っているものらしいですし、ここはなんとか対応してほしかったところです。

キー、ショートカットの再マップ、どちらもCtrl+Alt+Delは選択不可。
PowerRename(筆者いちおし、ファイル・フォルダの名前の一括変更)
正直、筆者はこれが一番気に入っています。選択したファイル・フォルダ名を一括で変更する機能です。
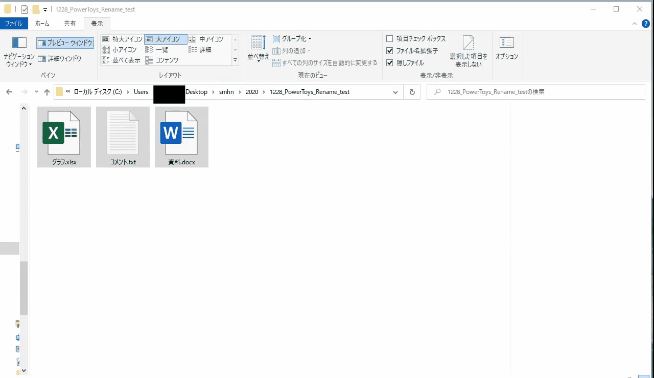
簡単な使い方としてはメモ帳やWordと同じように検索対象と置換対象を入力して決定するのみ。
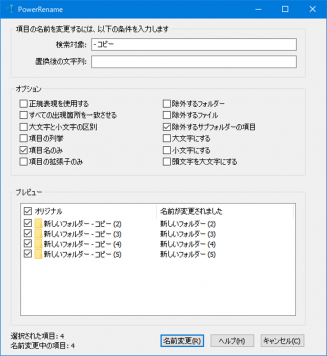
しかしPowerRenameの機能はこれだけにとどまらないのです。ファイルによってバラバラな小文字大文字の違いを統一したり……。
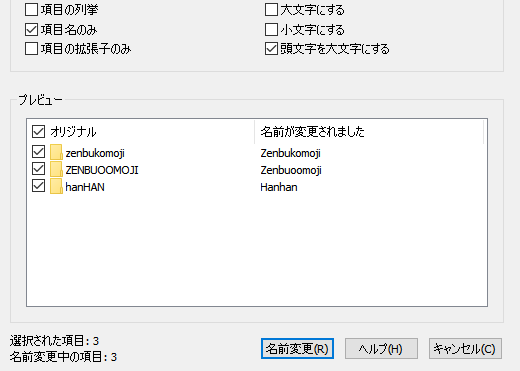
プログラミング経験者ならご存じであろう正規表現によるファイル名変更にも対応しています。下の画像は正規表現を用いて()のみを取り除いています。
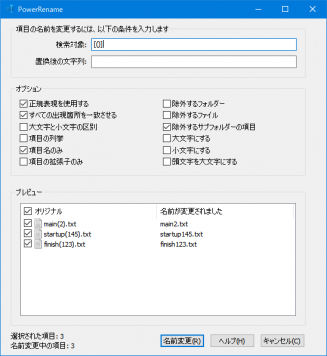
[]の中にある文字がマッチし、置換後が空白なのでかっこが取り外される
PowerToys Run(シンプルな検索ボックス)
画面左下の検索と非常に似ている、ファイルやアプリ、インターネットの検索結果を表示する機能です。
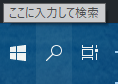
デフォルトではAlt+Spaceで起動します。ただ、この機能インターネットの検索結果を表示する際に既定のブラウザで開くのです。

といいつつもこれ以上の機能は特になく、設定も検索結果の最大数や窓の色などごくわずか。非常にシンプルです。
Shortcut Guide(Winキーにかかわるショートカットのヘルプ)
Windowsキーを長押しした際にWindowsキーに対応するショートカットのガイドを表示するだけ、というこちらも非常にシンプルな機能です。
この項目のみ日本語化がほとんど進んでおらず、肝心のガイドがほぼ英語になっている点が残念です。この機能の設定も色と呼び出しにかかる長さのみ。
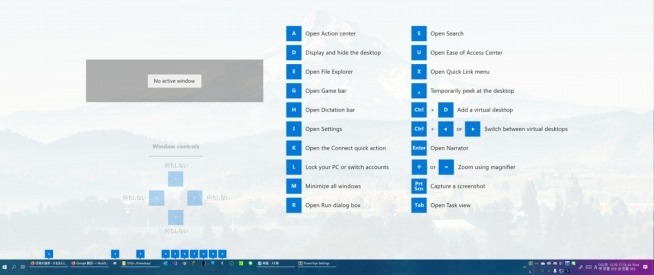
Color Picker(マウスカーソル地点の色のスポイト)
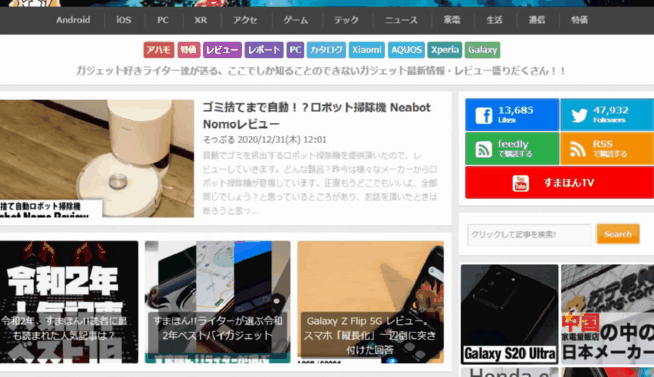
デフォルトではWindows+Shift+Cを押すことで有効化され、マウスポインタがある場所のカラーコードを表示してくれる機能です。
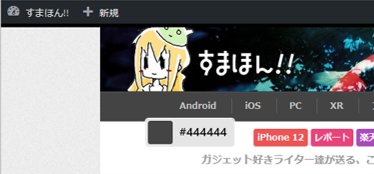
この状態はエスケープキーで解除されますが、このままの状態でクリックすると16進数以外の詳しい数値を教えてくれます。
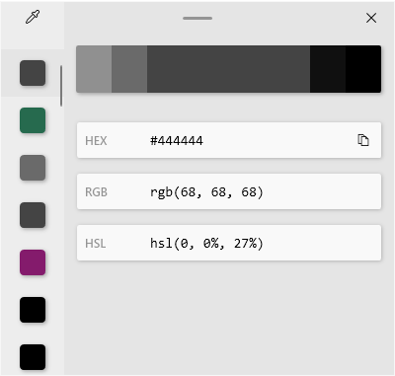
詳細画面では取り出した色をいじることも可能です。左上のボタンは先ほどの状態、すなわちデフォルトではWindows+Shift+Cを押したときと同じ状態になります。左側四角の色は今までとりだした色、選択した色の履歴です。
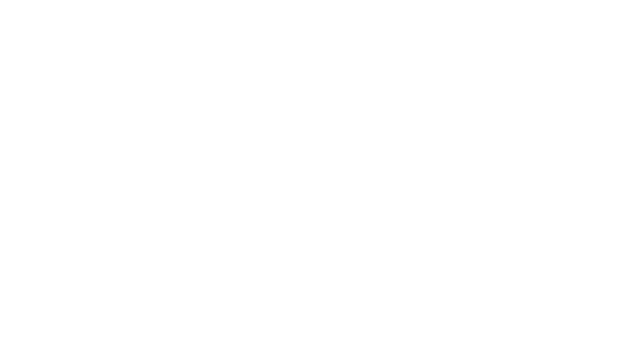
設定画面では上記のモードどちらかを無効化したり詳細画面での色形式や順番の変更が可能です。
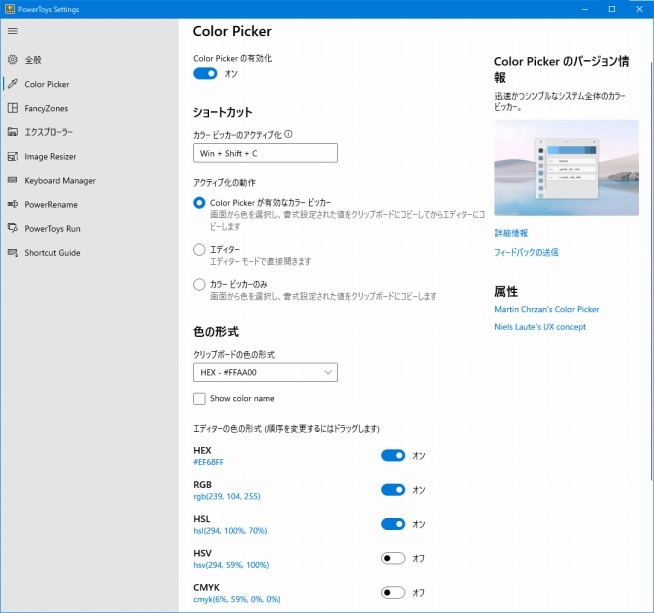
導入方法
このページから入手します。「PowerToysSetup-バージョン数-x64.exe」をダウンロード。
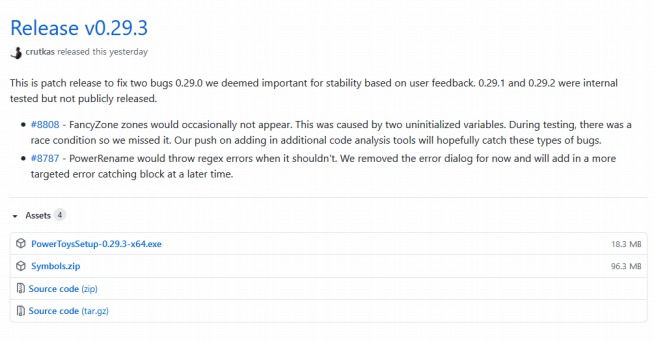
Microsoft製ということもあり、よくある「ほかのソフトも抱き合わせでインストールされた!」などの問題はないので安心です。かなりすんなりインストールが可能ですし、こういった類のソフトによくあるPCの再起動も必要ないです。
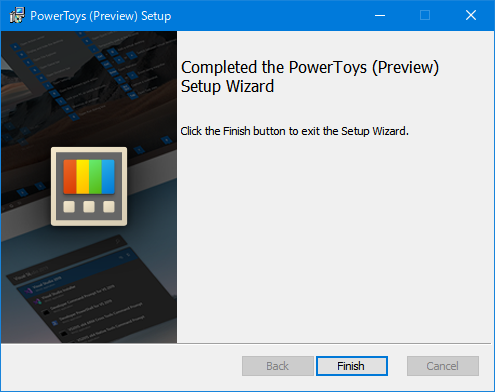
開発中ですがほとんど日本語化はされているようです。画面は全体的にシンプルで混乱することは少なかった印象です。「起動時に実行」のみ有効化することをお勧めします。「管理者モード」はエクスプローラーの設定でのみ必要となります。
左側のメニューから各機能の設定が可能です。必要ないと感じた機能はどんどん切ってしまいましょう。